FTPing to the Server
You made a web page. Great! You probably created the web page on the C: drive or on a flash drive. It looks good and it validates. Now you want your Aunt Tilly in Iowa to see the page. How are you going to do this? Aunt Tilly cannot see your C: drive or your flash drive. In order for Aunt Tilly to see the web page, you must put it on a web server. A web server is a computer that's hooked up to the internet (hopefully with a reliable, fast connection) and that has special server software on it. The server software and fast internet connection allow this computer to act as a web server. So it can serve up web pages, just like a waiter serves up your food. Well, sort of. The web pages don't taste as good.
If you are a student at Northern Virginia Community College (NVCC), you will use MyDrive to upload your web files to the server. Please use these instructions, kindly provided by Maria Rynn at NVCC's Extended Learning Institute (ELI). In order for MyDrive to act as a web server, you must create a directory named public on MyDrive and place all of your websites inside the public directory. Professor Rynn's instructions show how to create the public directory and upload files so they will be inside the public directory. If you want to create several websites (for example, as homework assignments), the best way to keep them organized is to put each website or assignment in a directory. To upload a directory to MyDrive, first compress the directory into a file: right-click on the directory icon > send to compressed (.zip) file. Then upload the zipped file into the public directory on MyDrive. Once the zipped file is uploaded, select it and click upzip. This will extract all of the files and place them in a directory of the same name. If you have a large website with several directories inside the root directory, this is much quicker than uploading the files one by one.
If you are not a student at NVCC, you will need to find a host to provide server space. Possible hosts include SiteGround, Dreamhost, and Amazon Web Services. Some hosts have a file manager you can use to upload your website files to the server. Alternatively, you may use an FTP program to transfer files. FTP stands for "file transfer protocol," which is one of the protocols, or set of rules, used to transfer files on the Internet. FTP programs you might want to consider using are Core FTP for Windows and Cyberduck for Mac. Typically, you have to let the FTP program know the name of the server, as well as your username and password. For Core-FTP, you provide this information using the Site Manager window. If you don't see the Site Manager in Core-FTP, open it by clicking on " File > Connect." In the Site Manager window, click the New Site button in the lower left corner. Fill in the hostname, username and password, then click the Connect button.
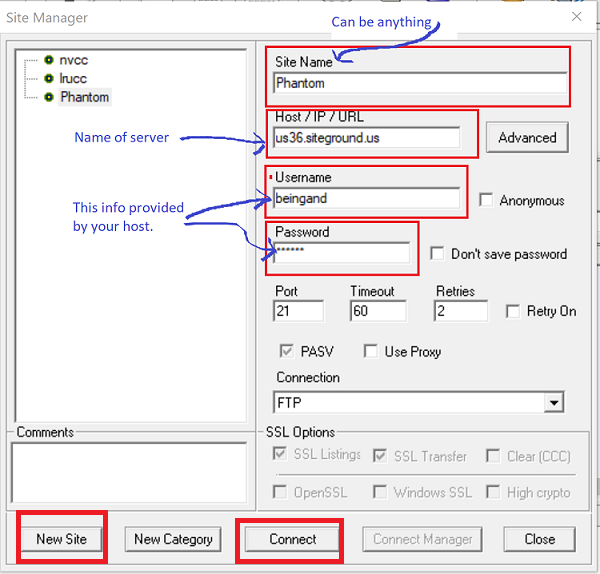
After you are connected to the server, navigate around your files in the CORE program much as you would navigate around File Explorer. Double click on a folder to open it. Double click on the two dots at the top of the folder listing to see the parent folder. The only tricky thing is when you want to see another drive, such as your A: drive or your flash drive. There is a little icon on the left, called Directory Tree. I think it's supposed to look like a folder tree in File Explorer. If you click it you will see all of your drives.
To upload your web pages to the server, first highlight the local file or folder on the left side of the CORE window, and click the blue right arrow. The file or folder will be transferred to the server on the right. After an upload, you should see the file or folder name listed on the right.
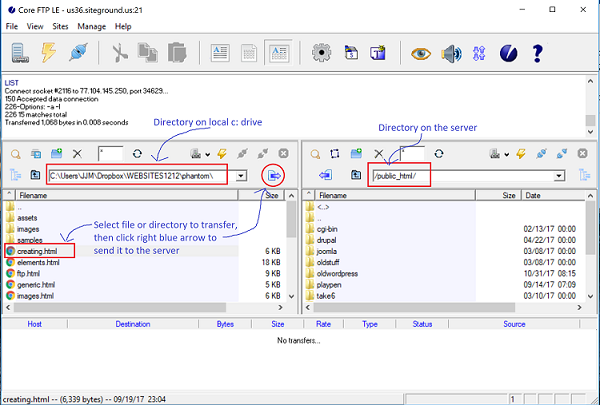
Once you've uploaded your web page, Aunt Tilly in Iowa, or anyone in the world connected to the Internet, can see it. How? By typing the URL in the web browser address bar. Your host will provide you with the URL.
After you upload your website files to the server, always open your browser, type in the URL, and check out your website as it appears on the server. Test everything out, especially the links. Sometimes things work great on your local computer, but not on the server. If your links don't work, or your images don't appear, reread the Linking and Images sections.